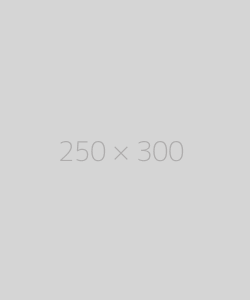PDF to WORD
Welcome to the world of fast and efficient PDF-to-word conversion! If you've ever needed to edit or extract text from a PDF document, you know how frustrating it can be. PDFs are great for preserving document formatting, but they can be a pain to work with when you need to make changes or extract information.
Luckily, with Able to Extract Professional, you can enjoy quick and accurate online conversions and many other advanced PDF features on your desktop.
That's where a PDF-to-word converter comes in handy. With the right tool, you can easily convert your PDF files into editable Word documents and take advantage of all the functionality that comes with it.
Whether you're a student, professional, or just someone who frequently works with PDFs, having a reliable PDF Word Converter, such as Adobe Acrobat, in your toolkit can save you time and effort by allowing you to create a Word document quickly.
The benefits of converting a PDF to Word include:
- The importance of preserving document layout and formatting.
- Choosing the correct PDF to Word converter.
- Providing a step-by-step guide to converting your PDF to Word online.
We'll also cover advanced features like batch processing and OCR technology, as well as tips for optimizing your Word document post-conversion.
So, if you're ready to unlock the full potential of your PDF files and make editing a breeze, let's dive in!
Why Convert PDF to Word?
Many people wonder why they should convert their PDF files to Word documents. After all, PDFs are widely used and can be viewed on almost any device without special software.
However, PDFs can be quite limiting when it comes to editing or making changes to a document. This is where DOC files come in, as they can be easily edited with programs like Microsoft Word, Google Docs, and more.
With the ability to convert PDF to DOC, you can easily change your documents and collaborate with others using different software. You can also convert your PDF files to other popular Word editing formats, such as TXT or RTF, making them even more versatile and accessible for different users.
By converting your PDF to Word, you can unlock the full editing capabilities of Microsoft Word. This means you can easily modify the text, change the formatting, add or delete images, etc.
With Word's powerful editing tools and features, you have complete control over your document and can easily make any necessary changes. Additionally, converting your PDF to Word allows you to use collaboration tools like Word Online to work on your document with others in real time.
The Benefits of Editing in Word
Editing in Microsoft Word offers many benefits that can enhance productivity and streamline workflow. With Word, you can access a comprehensive set of editing tools and features that allow you to make precise changes to your document.
One of the most significant advantages of editing in Word is the seamless integration with other Microsoft Office applications. You can easily copy and paste content between Word, Excel, and PowerPoint, ensuring consistency and efficiency across your documents.
Word also offers advanced formatting options, such as styles, templates, and themes, which can help you easily create professional-looking documents.
Word provides powerful collaboration tools that allow multiple users to work on a document simultaneously. This makes it easy to collaborate with colleagues, clients, or classmates and ensures that everyone is always working on the latest version of the document.
With all these benefits and more, it's no wonder why converting your PDF to Word is a popular choice for those who need to edit their documents.
Preserving Document Layout and Formatting
When converting a PDF to Word, it's crucial to preserve the layout and formatting of the original document. PDFs are known for maintaining the integrity of a document's design, and converting them to Word should not compromise this.
An excellent PDF to Word-converter will ensure that the converted Word file retains the same layout, margins, fonts, and formatting as the original PDF. This means you can edit and change the document without worrying about formatting issues, whether working on a PC, mobile, or tablet device.
With our efficient PDF to Word-tool, you can easily preserve the layout and formatting of your documents, making it convenient and hassle-free to edit and share your files.
Preserving the document layout and formatting is especially important for professional documents, such as resumes, reports, or presentations.
By converting your PDF to Word while maintaining the original design, you can ensure your document looks polished and professional, making a lasting impression on your audience.
Choosing the Right PDF to Word Converter
Choosing the correct PDF for Word Converter ensures a smooth and hassle-free conversion process. When selecting a converter, several factors include accuracy, efficiency, and security features.
Accuracy is crucial, as you want the converted Word document to resemble the original PDF. Look for a converter that utilizes advanced OCR (optical character recognition) technology to recognize and convert text, even from scanned PDFs accurately.
Efficiency is also important, especially if you have multiple PDFs to convert. A converter offering batch processing capabilities will allow you to convert various documents simultaneously, saving time and effort.
Lastly, consider the security features of the converter. Ensure that your files are securely handled and stored using encryption protocols. Look for HTTPS converters with TLS 1.2 and AES-256 encryption to protect sensitive information.
Considering these factors, you can choose a PDF-to-Word converter that meets your needs and provides a seamless conversion experience.
Accuracy and Efficiency Considerations
Regarding converting PDFs to Word, accuracy and efficiency are crucial factors. A reliable PDF-to-word converter should recognize and accurately convert text, even from scanned PDFs.
OCR (Optical Character Recognition) technology plays a significant role in achieving accurate conversions. OCR enables the converter to recognize text in images or scanned documents and convert it into editable text in the Word document.
This ensures that the converted file is as close to the original PDF as possible, preserving the document's integrity.
Efficiency is equally essential, especially when dealing with large volumes of PDFs. Look for a converter that offers batch processing capabilities, allowing you to convert multiple files simultaneously. This can save you significant time and effort, primarily if you frequently work with PDFs.
By considering the accuracy and efficiency of a PDF-to-Word converter, you can ensure that your converted files are high quality and that the conversion process is fast and seamless.
Security Features for Safe Conversions
Security is a top concern when it comes to converting PDFs to Word. You want to ensure your files are handled and stored securely throughout the conversion.
Look for a PDF-to-word converter with secure servers and encryption protocols. HTTPS with TLS 1.2 and AES-256 encryption are industry-standard security measures that protect your files during transmission and storage.
Additionally, consider how the converter handles your uploaded files. Choose a converter that deletes your files after the conversion process unless you sign in to save them. This ensures that your sensitive information is not stored indefinitely on their servers.
By selecting a converter with robust security features, you can have peace of mind knowing that your files are safe and protected throughout the conversion process.
Step-by-Step Guide to Converting PDF to Word Online
Converting your PDF to Word online is a convenient and straightforward process. Follow this step-by-step guide to convert your PDF to Word using a free online tool:
- Select the PDF file you want to convert by clicking the "Select a file" button or dragging and dropping the file into the designated area.
- Wait for the converter to process the file. This may take a few moments, depending on the file size and your internet connection.
- Once the conversion is complete, click the "Download" button to save the converted Word document to your device.
- Open the downloaded file in Microsoft Word or any compatible word-processing software to start editing and making changes to your document..
This simple guide lets you convert your PDF to Word online using your web browser and operating system without additional software installations.
Selecting Your PDF File
When selecting your PDF file for conversion, there are a few considerations to remember. First, ensure that the file size is within the limits of your converter. Some converters may have restrictions on the maximum file size they can process.
Next, ensure that your PDF file is in a format compatible with the converter. Most converters support standard PDF formats, but it's always a good idea to double-check.
Once you have selected your PDF file, you can easily upload it to the converter by clicking the "Select a file" button or dragging and dropping it into the designated upload area. The converter will then process the file and prepare it for conversion to Word.
By following these steps, you can ensure a smooth and successful conversion process for your PDF files.
Downloading Your Converted Word Document
After converting, you can download and edit your converted Word document in Microsoft Word or any compatible word processing software.
Depending on your converter, the download process may vary slightly. Look for a "Download" button or link after the conversion.
Clicking the "Download" button will save the converted Word document to your device, allowing you to access it offline and make necessary changes. If you're using a converter that offers a free trial, take advantage of the trial period to explore the tool's full functionality and see if it meets your needs.
By downloading your converted Word document, you can unlock the full editing capabilities of Microsoft Word and easily make changes to your document.
Advanced Features of PDF-to-Word Converters
In addition to essential PDF-to-Word conversion, some converters offer advanced features that enhance productivity and convenience. Let's explore some of these advanced features:
- Batch Processing: Convert multiple PDF files to Word simultaneously, saving time and effort.
- OCR Technology: Convert scanned PDFs into editable Word documents using Optical Character Recognition (OCR) technology.
- Unlimited Access: Some converters offer unlimited access to their online tools, allowing you to convert as many PDF files to Word as you need.
These advanced features allow you to streamline your workflow, process large volumes of PDFs efficiently, and easily convert even the most complex documents.
Batch Processing for Multiple Documents
Batch processing is a powerful feature offered by some PDF-to-Word converters that allows you to convert multiple PDF files to Word simultaneously. This can be especially useful when you have many PDFs that need to be converted.
When using a converter with batch processing capabilities, you can select all the PDF files you want to convert and add them to a conversion queue. The converter will then process each file one by one and convert them to Word, saving you the time and effort of converting files individually.
Batch processing improves efficiency and productivity by automating the conversion process and reducing manual effort. It allows you to convert multiple documents simultaneously, freeing time for other tasks and ensuring a seamless conversion experience.
OCR Technology for Scanned PDFs
Scanned PDFs are images of documents, making them challenging to edit or extract text from. However, with OCR (Optical Character Recognition) technology, PDF to Word converters can accurately recognize text in scanned PDFs and convert it into editable Word format.
OCR technology analyzes the images within the scanned PDF and identifies characters, words, and paragraphs. It then converts these recognized elements into editable text, preserving the original layout and formatting as closely as possible.
By utilizing OCR technology, you can convert scanned PDFs into fully editable Word documents, allowing you to make changes, extract information, and work with the text as you would with any other Word document.
This ensures accuracy and saves you the time and effort of manually retyping or recreating the content of the scanned PDF.
Optimizing Your Word Document Post-Conversion
Once you have converted your PDF to Word, it's time to optimize your Word document for the best editing experience and ensure the integrity of the original PDF is maintained. Here are some tips to help you get started:
- Please familiarize yourself with the Word document and its layout.
- Review the formatting and make any necessary adjustments.
- Use Word's editing tools to make changes, add or delete content, and format the document.
- Pay attention to font styles, spacing, and bullet points to maintain consistency.
- Check tables and images for any anomalies and adjust them as needed.
- Save your edited Word document regularly to avoid losing any changes.
By following these editing tips, you can ensure that your newly converted Word document is polished, professional, and accurately reflects the content and layout of the original PDF.
Editing Tips for Newly Converted Files
When working with newly converted files, you must familiarize yourself with the editing tools and functionality of Microsoft Word. Here are some tips to help you make the most of your editing experience:
- Use the "Track Changes" feature to keep a record of edits and collaborate with others.
- Take advantage of Word's formatting options to customize the look and feel of your document.
- Utilize the "Find and Replace" function to make global changes to your document.
- Insert page breaks, headers, and footers to organize your content.
- Add hyperlinks and bookmarks for easy navigation within your document.
- Explore Word's advanced features, like comments and revision history, to enhance collaboration and document management.
By familiarizing yourself with these editing tips and utilizing Word's functionality, you can efficiently edit your newly converted files and make the most of your Word document.
Maintaining the Integrity of the Original PDF
While editing your converted Word document, it's essential to maintain the integrity of the original PDF as much as possible. This means preserving the original PDF's formatting, layout, and design elements.
To ensure the integrity of the original PDF, pay attention to the following:
- Fonts: Make sure the fonts in your Word document match those in the original PDF.
- Formatting: Use Word's formatting options to recreate the formatting of the original PDF, such as headings, subheadings, and bullet points.
- Tables and Images: Check that tables and images are correctly aligned and positioned in the Word document.
- Page Layout: Maintain the original page layout, including margins, headers, and footers.
By carefully preserving the formatting and layout of the original PDF, you can ensure that your Word document accurately reflects the content and design of the original document.
Conclusion
A reliable PDF-to-word converter is crucial in a world where efficiency and accuracy are paramount. These tools simplify editing by seamlessly transforming PDFs into editable Word documents while preserving layout and formatting. Security features ensure safe conversions, making them a go-to for professionals.
Understanding how to optimize your converted Word document post-conversion enhances the user experience. Choosing a suitable converter is critical to whether you need batch processing capabilities or OCR technology. Embrace the convenience of converting PDFs to Word hassle-free with a tool that meets your accuracy and security needs.
Frequently Asked Questions
How do I keep my file's formatting intact during conversion?
To keep your file's formatting intact during conversion, choose a reliable PDF Word Converter that preserves the layout, fonts, and formatting. Look for converters that use advanced OCR technology and offer options to retain formatting during conversion.
Can I convert a PDF to Word without software installation?
Yes, you can convert a PDF to Word without software installation. Online tools allow you to convert your PDF to Word using your web browser and operating system. Upload your PDF file to the online tool, wait for the conversion process to complete, and download the converted Word document.
Is converting a PDF to Word secure?
Converting PDF to Word can be secure if you choose a converter prioritizing data security. Look for converters that use secure servers and encryption protocols and offer options to delete uploaded files. This ensures your files are handled and stored securely throughout the conversion process.
What should I do if the converted Word document has layout issues?
If the converted Word document has layout issues, try adjusting the formatting and layout using Word's editing tools. Pay attention to fonts, spacing, and alignments, and make necessary adjustments to ensure the document looks as intended.